

TO USE A TITLE BLOCK: Double click the border/title block to edit fields in the pop-up box. You can also copy and paste Sheet Borders from one Sheet Layer to another, including between documents. Make sure all your Sheet Border settings are correct on one Sheet Layer, then duplicate this Sheet Layer for additional pages (when you duplicate a Layer it duplicates everything on that Layer as well.) Note: Once attached to a Sheet Border, your title block Symbol is automatically moved into a Symbol Folder called “Sheet Border Components.” You can go back to this folder in the Resource Browser and edit the contents of your title block Symbol at any point. Navigate to your Symbol and click OK.įor a title block to function it needs to be inserted this way (as part of a Sheet Border) rather than as an instance of a Symbol. In the Object Info Palette, click on 'Title Block…' to attach your custom title block to the Sheet Border. In the Object Info Palette, click on 'Border Settings…' and make sure the Horizontal and Vertical dimensions match your paper size and are the OUTSIDE dimensions. If you haven't already, place a Sheet Border object (in the Dims/Notes tool set) onto your Sheet Layer. STEP 4: Insert a Sheet Border with Title Block If using a multi-line field, make sure to leave enough room for your text object to expand up-and-down, and be sure to note whether it's expanding from the top, center, or bottom.
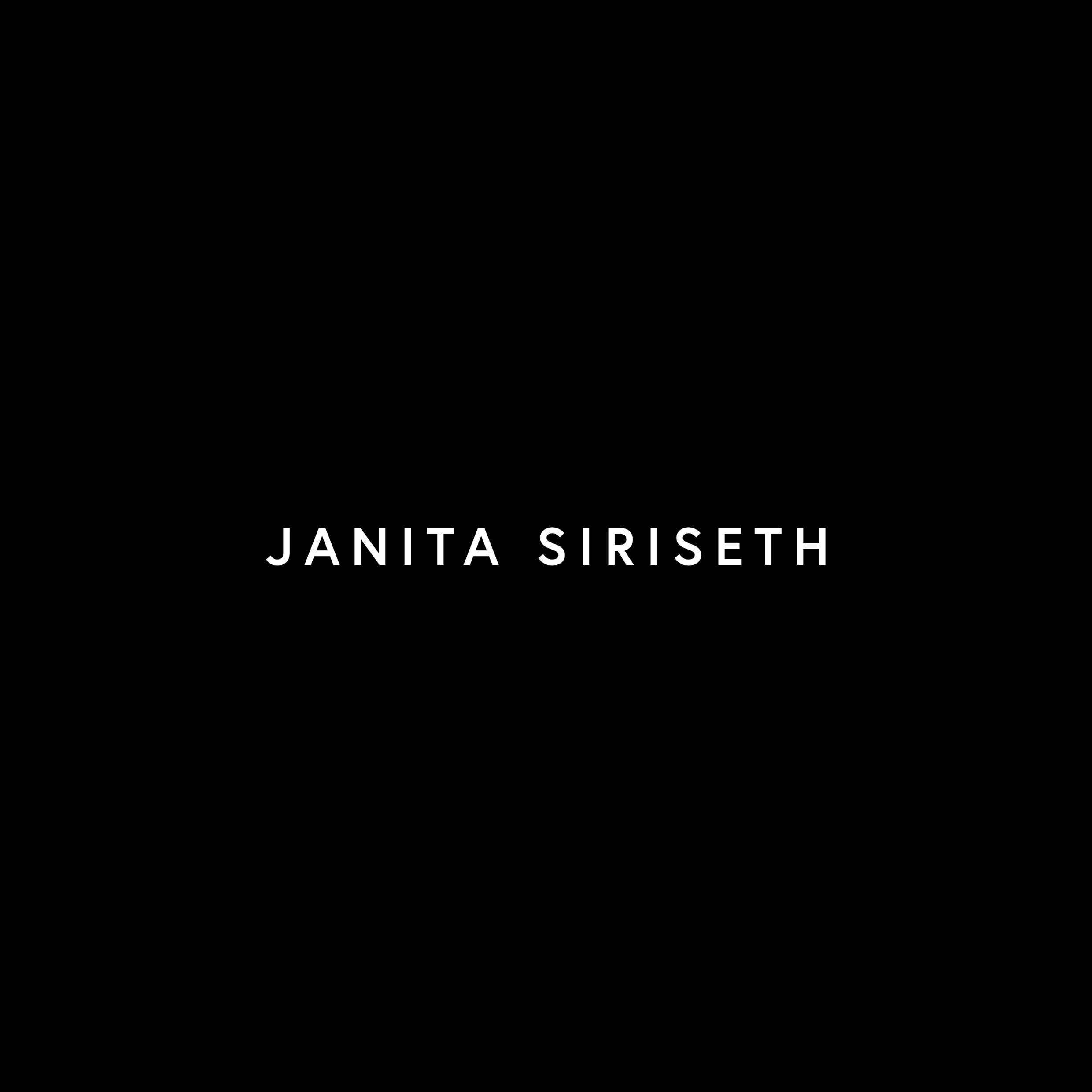
To create a multi-line field, append a # (pound sign) to the very end of the field name. This makes the Sheet Title in your title block automatically coordinate with the name of the Sheet Layer. When you update one it'll automatically update the other. This will automatically coordinate with the Sheet Number of the Sheet Layer. When you use your title block later, the P_ and S_ fields are separated into Project and Sheet tabs (see below).įields that aren't given a prefix are placed in the General tab (not used in the example). Use the S_ prefix to indicate a "sheet" field, meaning you may want it to be different from sheet to sheet. Use the P_ prefix to indicate a "project" field, meaning that you want the field to automatically be the same on ALL sheets. Since the title block will instead need to be inserted as part of a Sheet Border (see Step 4), you will delete this Symbol instance. The Symbol is now in your Resource Browser you will also have an instance of the Symbol on your Sheet Layer where you were working. Set the insertion point to the lower right-hand corner of your title block. Make sure 'Insertion Point' is set to 'Next Mouse Click' then click OK. Name your Symbol (such as "AEB Title Block D-size"). Select all of your objects, then go to 'Modify < Create Symbol…'. Once you've laid out your title block, it needs to be created into a Symbol: 'Plate' is a single Text object and 'of' is a single Text object. When a field has text that might vary in length, the text will expand or contract based on this alignment.Įach field that you want to become "smart" needs to be its own individual Text object.Ģ pieces of text, since the "Scale:" label never changes, but the scale itself will.Ĥ pieces of text, since the plate number (1) and total number of plates (5) are individual fields that change independently. Consider how much room text might take up on different projects. This will make sure the original appearance is retained.īe aware of text sizes, pen colors, and lineweights. If class attributes are used and you later find that your font is unexpectedly changing, select all your text objects and set the Pen Style to 'Solid' rather than 'Class Style'. Place all objects on the 'None' class and avoid setting attributes (line-weight, pen color, etc.) to 'Class Style'.įor best results, set your attributes palette to all non-class attributes before you start drafting your title block. (Draw reference page margins if desired.)įor landscape Arch D (24x36") with ½" margins, a strip title block would be drafted within a 23"H rectangle, for example.Ĭompose your title block using 2D objects such rectangles, lines, text (with placeholder words), images, etc. In a new document, create or go to a Sheet Layer that's set up to the size at which you most often print.ĭesign/draft your title block directly on the Sheet Layer. There is an example at the bottom of this page, though your title block will vary depending on your field, personal aesthetic, and the functional needs of your title block. The first step is to "design" your title block. STEP 1: Draft the Title Block and Make it a Symbol


 0 kommentar(er)
0 kommentar(er)
